
نرم افزار پیام رسان تلگرام یک اپلیکیشن محبوب در بین کاربران شناخته شده که اکثر مردم از آن استفاده می کنند. این برنامه از امنیت بسیار بالایی برخوردار است. در مطالب قبل آموزش استفاده از تلگرام در تلفن های هوشمند و توضیحات کامل را قرار دادیم اکنون قصد داریم به معرفی و آموزش تلگرام برای کامپیوتر یا تلگرام دسکتاپ بپردازیم.
شروع کار با تلگرام دسکتاپ
ابتدا برنامه تلگرام دسکتاپ را دریافت و سپس نصب کنید.
پس از نصب نرم افزار را اجرا و Start Messaging را انتخاب کنید.
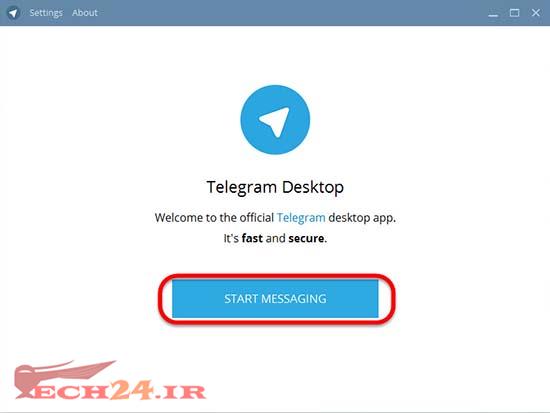
در این بخش ابتدا کشور را بر روی ایران گذاشته و سپس شماره تلفن مورد نظر را بدون صفر اول وارد کنید.
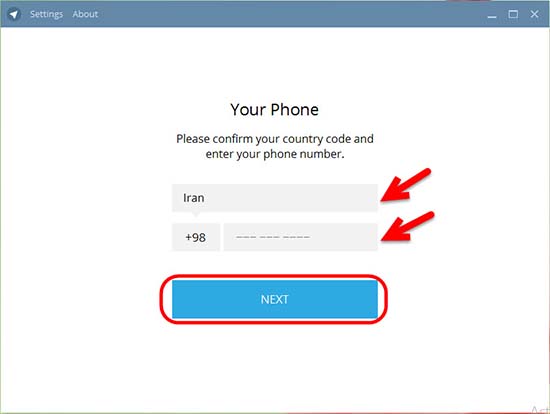
بعد از انتخاب شماره تلفن بلافاصله یک پیام کوتاه از طرف تلگرام ارسال می شود که شامل یک کد می باشد. کد مورد نظر را وارد کرده تا به مرحله بعد وارد شوید.
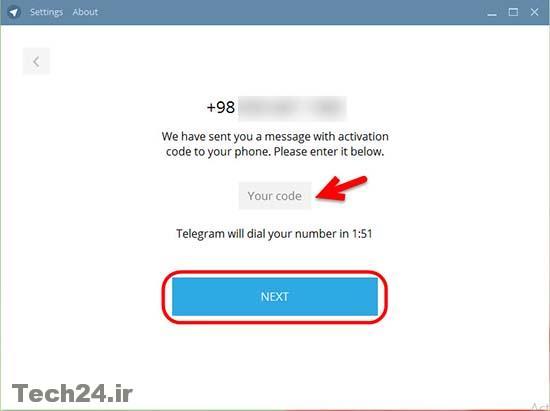
در مرحله بعد نام و نام خانوادگی را وارد کرده و در صورت دلخواه عکسی برای پروفایل خود انتخاب کنید که در آینده هم قابل تغییر می باشد.
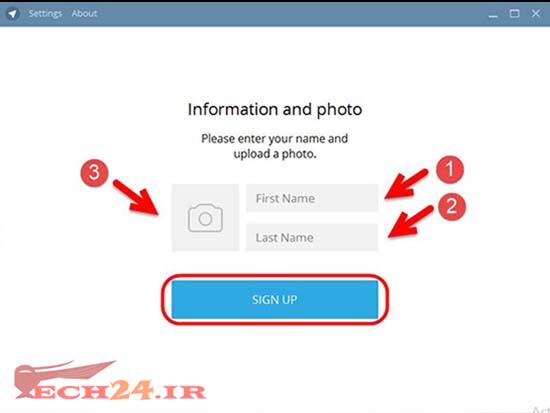
به همین راحتی شما صاحب یک اکانت تلگرام شدید.
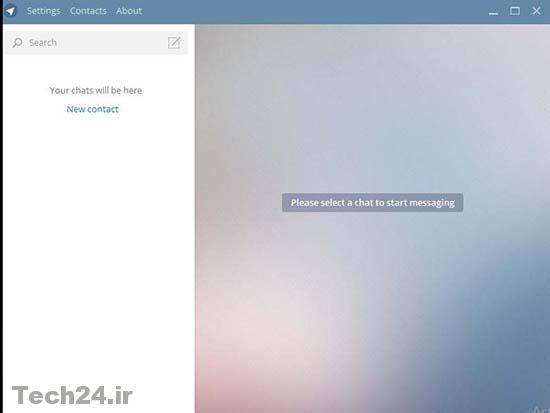
معرفی محیط برنامه
این اپلیکیشن دارای یک سری ویژگی می باشد که ابتدا آنها را معرفی و در ادامه به آن ها می پردازیم.
1- تنظیمات:
در این قسمت شما می توانید به تنظیماتی مانند تعیین نام کاربری ، قرار دادن عکس ، تعویض بک گراند ، اندازه متن و …. بپردازید.
2- مخاطبان:
در این قسمت میتوانید دوستان خود را مشاهده و با ضربه زدن بر روی هر کدام به گفتکو با آن ها بپردازید.
3- درباره تلگرام:
در این قسمت توضیحاتی درباره این نرم افزار قرار دارد.
4- جستجو مخاطب:
با تایپ کردن نام مورد نظر سریع تر به جستجو برای پیدا کردن دوستان اقدام کنید.
5- ساخت گروه و کانال تلگرام :
برای ساخت گروه و کانال در تلگرام باید به این قسمت مراجعه کنید.
6- افزودن مخاطب:
برای دعوت افراد به لیست مخاطبین خود باید وارد این قسمت شوید.
ساخت گروه در تلگرام
ابتدا بر روی ایکون مشخص شده کلیک کنید.
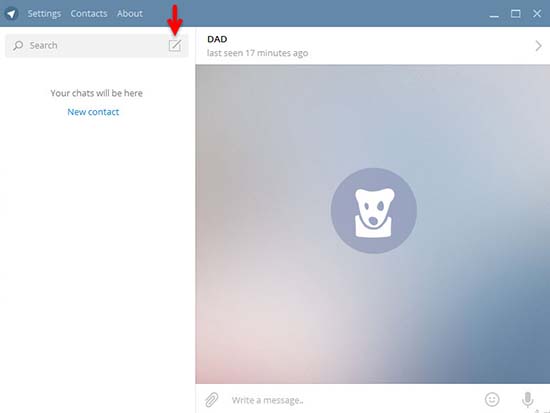
سپس New Group را انتخاب کرده و به مرحله بعد بروید.
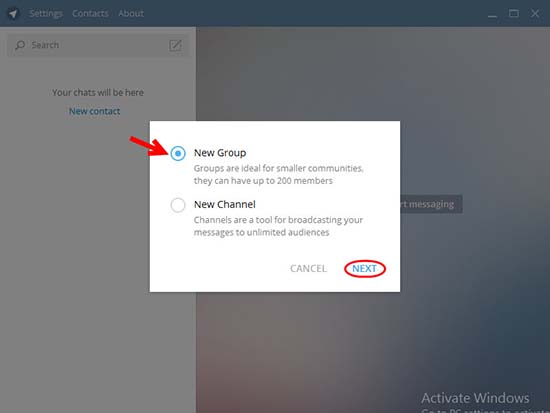
در اینجا نام و عکسی برای گروه انتخاب کنید و ادامه را بزنید.
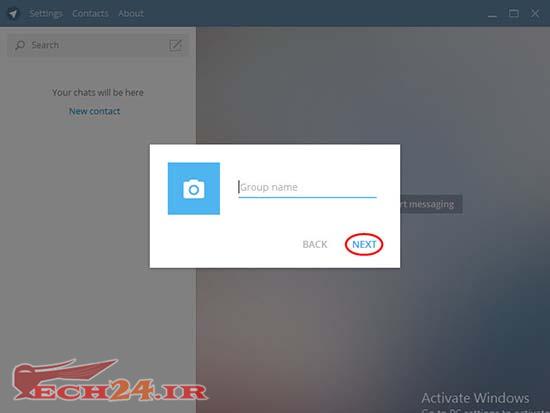
در این صفحه افرادی را که می خواهید در گروه باشند را انتخاب کرده و CREATE را بزنید.
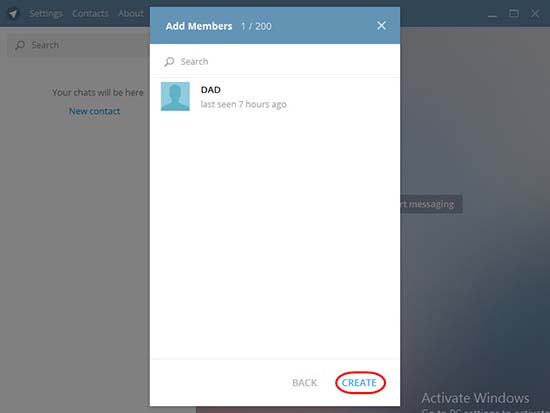
کار به پایان رسید و یک گروه جدید ایجاد شد.
ساخت کانال در تلگرام
همانند ساخت گروه بر روی ایکن مشخص شده کلیک کرده.
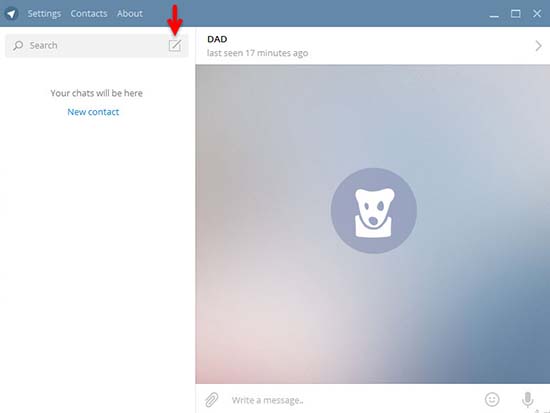
New Channel را انتخاب و به ادامه بروید.
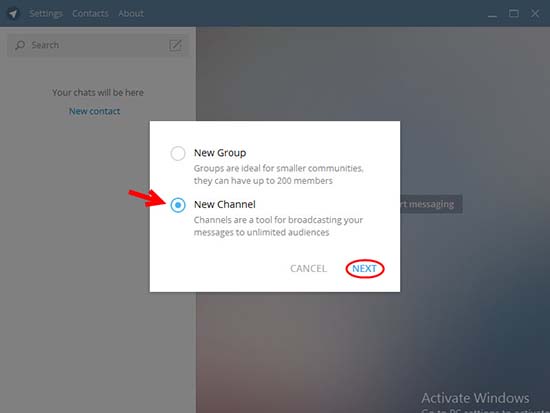
در قسمت اول عکسی برای کانال در قسمت دوم نامی برای کانال و در قسمت سوم توضیحی درباره کانال انتخاب کنید.
در صفحه بعد برای ایجاد یک کانال عمومی گزینه یک و برای ساخت کانال خصوصی گزینه دو را انتخاب کنید و در قسمت سه شما باید آدرس لینک عضویت در کانال تلگرام تون رو بنویسید.
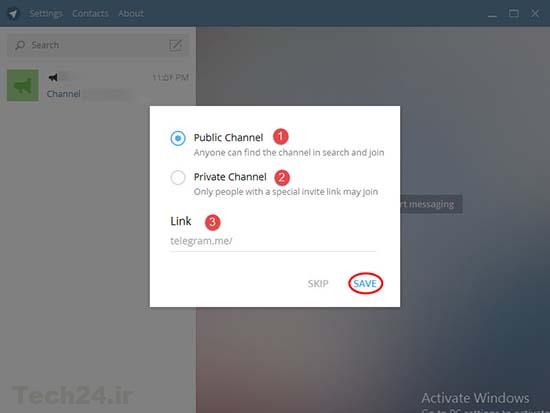
و همانند ساخت گروه باید در این قسمت افرادی را که می خواهید دعوت کنید.
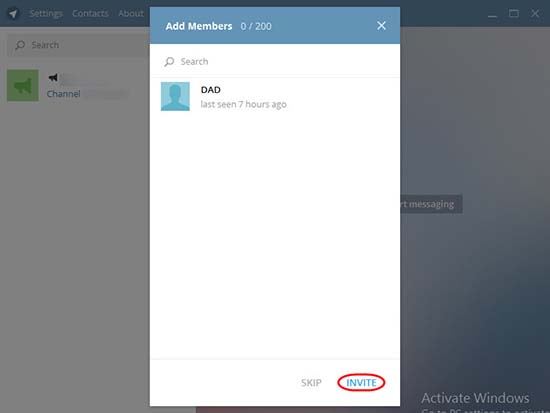
کار ساخت کانال هم به پایان رسید.
برای دانلود تلگرام نسخه کامپیوتر از لینک زیر استفاده کنید:
دانلود تلگرام دسکتاپ نسخه ویندوز







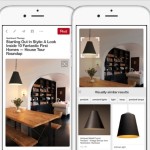














باسپاس ازمطالب عالیتان
سلام من میتونم بدون استفاده از وایی فایی نت برای کامپیوترم داشته باشم؟؟؟
باتشکر از شما میخواستم با یک شماره میشه دوتا کاربر تلگرام داشت؟
با تشکر از شما ، میخواستم بپرسم در کامپیوتر دو تلگرام با یک شماره داشت؟
با سلام و خداقوت
من از تلگرام دسکتاپ استفاده میکنم میخواستم بدونم از کجا دانلود اتوماتیک را غیر فعال نمایم ممنون میشم جواب را ایمیل نمایید
با سلام و خداقوت
من از تلگرام دسکتاپ استفاده میکنم میخواستم قسمت انلاینش رو مخفی کنم توگوشی امکانش هست ولی تو desktop نمیدونم چیکار باید بکنم میشه راهنمایی کنین ممنون سپاس
سلام من از تلگرام دسكتاپ استفاده ميكنم و با آموزش هاي شما يك كانال عمومي ايجاد كردم اما آدرس لينك عضويت رو نميدونم از كجا بگيرم چي كار كنم؟
آدرس عضویت یک نام دلخواه هست که شما باید برای کانال خودتون قرار بدید و برای هر کانال منحصر به فرد هست .مثلا نام خودنونو بذارید