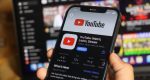بسیاری از کاربران به دنبال نصب واتساپ در کامپیوتر برای استفاده از این پیام رسان محبوب هستند. در ادامه شما را با روش نصب WhatsApp بدون استفاده از گوشی آشنا میکنیم.
واتساپ به عنوان محبوبترین پیام رسان جهان محسوب میشود که بیش از ۱ میلیارد بار در گوگل پلی دانلود شده است. مشترکان میتوانند با یک شماره تلفن فعال این پیام رسان را روی گوشی موبایل خود نصب کنند. البته این اپلیکیشن روی کامپیوترهای شخصی نیز قابل نصب است و در همین مقاله قصد داریم روشهای مختلف نصب واتس اپ روی کامپیوتر بدون نیاز به گوشی را آموزش دهیم. با گجت نیوز همراه باشید.
اگر جزو آن دسته از افرادی هستید که ساعات زیادی را پشت کامپیوتر میگذرانید، دسترسی به واتساپ با رایانه شخصی بسیار لذتبخش تر خواهد بود. همچنین برخی از افراد به گوشی هوشمند دسترسی ندارند و میخواهند واتساپ را روی کامپیوتر بدون نیاز به گوشی نصب کنند که این آموزش برای این دسته از کاربران بسیار مفید خواهد بود.
آموزش نصب واتساپ روی کامپیوتر بدون نیاز به گوشی
۱. استفاده از برنامه BlueStacks
برنامه BlueStacks یک شبیهساز اندرویدی محسوب میشود که به کمک آن در رایانه شخصی خود محیطی همانند گوشی هوشمند را در اختیار خواهید داشت. از این رو به کمک این برنامه میتوانید بدون نیاز به گوشی هوشمند، واتس اپ را روی کامپیوتر نصب کنید.
برای نصب واتساپ روی کامپیوتر در این روش میبایست ابتدا برنامه BlueStacks را دانلود و نصب کنید. برای این کار ابتدا به سایت bluestacks.com مراجعه کرده و در صفحه نخست آن روی Download BlueStacks کلیک کنید.
پس از دانلود این برنامه، روی آن دو بار کلیک کنید تا مراحل نصب آغاز شود. پس از نصب آیکن آن روی صفحه دسکتاپ نمایان خواهد شد و با دو بار کلیک روی برنامه BlueStacks آن را اجرا کنید.
پس از نصب در قسمت برنامههای محبوب پیش فروش برنامه BlueStacks به دنبال پیام رسان واتساپ باشید و آن را نصب کنید. اگر آن را پیدا نکردید، این امکان فراهم شده تا با اپلیکیشن گوگل پلی که به صورت پیش فرض در BlueStacks وجود دارد، واتساپ را دانلود و نصب کنید.
پس از این که اپلیکیشن واتساپ را به کمک برنامه BlueStacks نصب کردید، روی آن کلیک کنید تا اجرا شود.
در گام بعدی باید شماره تلفن خود را در کادر مشخص شده از برنامه واتساپ وارد کنید تا برایتان کد تایید ارسال شود.
گفتنی است اگر حتی شماره تلفن ندارید یا قصد دارید واتساپ را بدون شماره موبایل اصلی فعال کنید، با کمک از نرم افزارهای شماره مجازی این کار امکانپذیر خواهد بود.
علاوه بر این، امکان دریافت کد تایید با شماره تلفن ثابت (خانه) نیز امکانپذیر است. برای انجام این کار در کادر شماره همراه، شماره ثابت خود را وارد نمایید.
پس از این که پیام verification failed را مشاهده کردید، روی بخش Call me کلیک کنید تا با شما تماس گرفته شود.
هنگامی که با شماره تلفن منزل شما تماس گرفته شود، یک پیام خودکار پخش خواهد شد که باید به آن گوش دهید و کد تایید را یادداشت کنید.
سرانجام اگر با انجام هر یک از روشهای فوق توانستید کد تایید را دریافت کنید، آن را در کادر مشخص شده وارد نمایید.
پس از این که کد تایید را وارد کردید، حساب کاربری واتساپ شما در کامپیوتر فعال میشود. اکنون میتوانید با هر یک از مخاطبان خود گفتگو کنید.
۲. استفاده از شبیهساز آنلاین
شبیهساز آنلاین بر خلاف شبیهسازهای حقیقی منابع کمتری از کامپیوتر شما از جمله رم و گرافیک را مصرف میکند. از این رو شما فقط به یک مرورگر و اینترنت خوب نیاز دارید تا بتوانید به کمک این روش مراحل نصب واتساپ روی کامپیوتر را بدون نیاز به گوشی انجام دهید. برای انجام این کار مراحل زیر را به ترتیب انجام دهید:
در گام نخست باید روی کامپیوتر خود یک مرورگر قدرتمند مانند گوگل کروم نصب کنید. سپس آن را اجرا کرده و از گوشه بالا سمت راست روی سه نقطه کلیک کنید. در ادامه از بخش More tools گزینه Extensions را انتخاب نمایید.
در این صفحه از گوشه بالا سمت چپ روی نماد منو کلیک کنید تا نوار کناری لیست برنامههای افزودنی باز شود سپس روی گزینه Open Chrome Web Store کلیک نمایید.
در صفحهای که باز میشود برنامه Android Online Emulator را جستجو کرده و آن را نصب کنید.
در این بخش باید به سایت رسمی WhatsApp مراجعه کنید و فایل نصبی این اپلیکیشن را برای شبیهساز آنلاین دانلود نمایید.
در ادامه از گوشه بالا سمت راست به بخش افزونهها بروید و روی Android Online Emulator کلیک کنید.
سپس روی My Apk manager & Apk upload کلیک کنید و از بخش Apk Manager روی آیکن آپلود کلیک کرده و پس از آن روی Choose Files کلیک نمایید.
در این بخش برنامه واتساپ را که دانلود کردهاید را پیدا و انتخاب کنید.
در کادر New Filename چیزی ننویسید و روی Upload Apk کیک نمایید.
سرانجام روی Run_APK کلیک کنید تا مراحل نصب آغاز شود.
پس از نصب واتساپ روی کامپیوتر، به حساب کاربری خود وارد شوید.
در نهایت شما بدون نیاز به گوشی موبایل توانستید به واتساپ دسترسی پیدا کنید.
۳. نصب واتس اپ بدون سیم کارت روی کامپیوتر با نرم افزار واتساپ دسکتاپ
به کمک این روش میتوانید واتساپ را روی کامپیوتر و لپ تاپ خود بدون نیاز به شبیهسازها نصب کنید. البته این روش فقط روی ویندوز ۱۰ کارساز است.
در گام نخست باید برنامه فروشگاه را در ویندوز اجرا کنید که برای اجرای آن از منوی استارت کلمه Store را جستجو و اجرا نمایید.
البته پیش از دسترسی به فروشگاه، پیامی مبنی بر ورود به حساب ویندوز نمایش داده میشود که باید وارد حساب خود شوید. اگر حساب کاربری ندارید گزینهای برای حساب کاربری وجود دارد که باید نامنویسی کنید.
پس از ثبت نام و ورود به فروشگاه، اکنون میتوانید از فروشگاه مایکروسافت استفاده کنید.
در گوشه بالا سمت راست صفحه کادر جستجو قرار دارد که در آن عبارت Whatsapp را جستجو کرده و از لیست نمایان شده برنامه WhatsApp Desktop را انتخاب نمایید.
برای نصب واتساپ روی کامپیوتر باید روی download کلیک کنید. پس از پایان دانلود، روی برنامه کلیک نمایید تا اجرا شود.
سپس باید به حساب واتساپ خود وارد شوید که برای انجام آن باید واتساپ نصب شده روی گوشی خود را باز کنید و روی سه نقطه عمودی در گوشه بالا سمت راست ضربه بزنید. در ادامه از گزینههایی که وجود دارد روی Whatsapp Web ضربه بزنید.
در ادامه کد QR که روی برنامه واتساپ نصب شده در کامپیوتر نمایش داده شده است را با تلفن اسکن کنید.
پس از اسکن شما به حساب واتساپ خود دسترسی خواهید داشت.
نسخه تحت وب واتساپ
اگر میخواهید بدون دانلود و نصب هیچ برنامهای روی کامپیوتر خود به حساب کاربری واتساپ دسترسی داشته باشید، پیشنهاد میکنیم از نسخه تحت وب واتساپ استفاده کنید. در آدرس بار مرورگر خود نشانی اینترنتی web.whatsapp.com را وارد کنید و اینتر بزنید.
سپس در صفحهای شاهد کد QR خواهید بود که باید با گوشی موبایل خود آن را اسکن کنید. برای این کار برنامه واتساپ نصب شده روی گوشی را اجرا کنید و از گوشه سمت راست بالای صفحه روی سه نقطه ضربه بزنید. از منوی نشان داده شده گزینه Whatsapp Web را انتخاب کنید.
پس از اسکن کد QR با گوشی موبایل خود، اکنون حساب کاربری شما روی کامپیوتر تایید شده و میتوانید به آن دسترسی پیدا کنید.